Ccm Network Drive Mapping For Mac
- Ccm Network Drive Mapping For Mac Free
- Ccm Network Drive Mapping For Mac Windows 10
- Ccm Network Drive Mapping For Mac Mac
Instructions for connecting to the CCM network shares on Mac computers. This covers the primary CCM 'R' Share, the User drive, Academic drive and Classes Drive.
Introduction If it is necessary for you to often access a network computer or folder for collaboration of work, sharing of files, backing up of data, Web site editing, or any other purpose, mapping a drive to this share can save you time by decreasing the number of steps necessary to access it and will allow you quick access without having to remember the full name or path each time you need access. Right click your Finder icon and select “Connect to Server”. 2. In the Server Address: field enter the server address with the following format. servername/folder. 3.Select the + sign at the end of the Server Address: field to add this to your Favorite Servers: list.
Ccm Network Drive Mapping For Mac Free
The network drive should open, and be visible in Finder, Open file, and Save file windows until the Mac is restarted. Automatically mapping the network drive on login Open the network drive in Finder and leave this open for the moment. Before you can instruct your Mac to automatically connect to a network drive, you first need to connect to the drive manually and allow OS X to save your user name and password for that drive.
Ccm Network Drive Mapping For Mac Windows 10
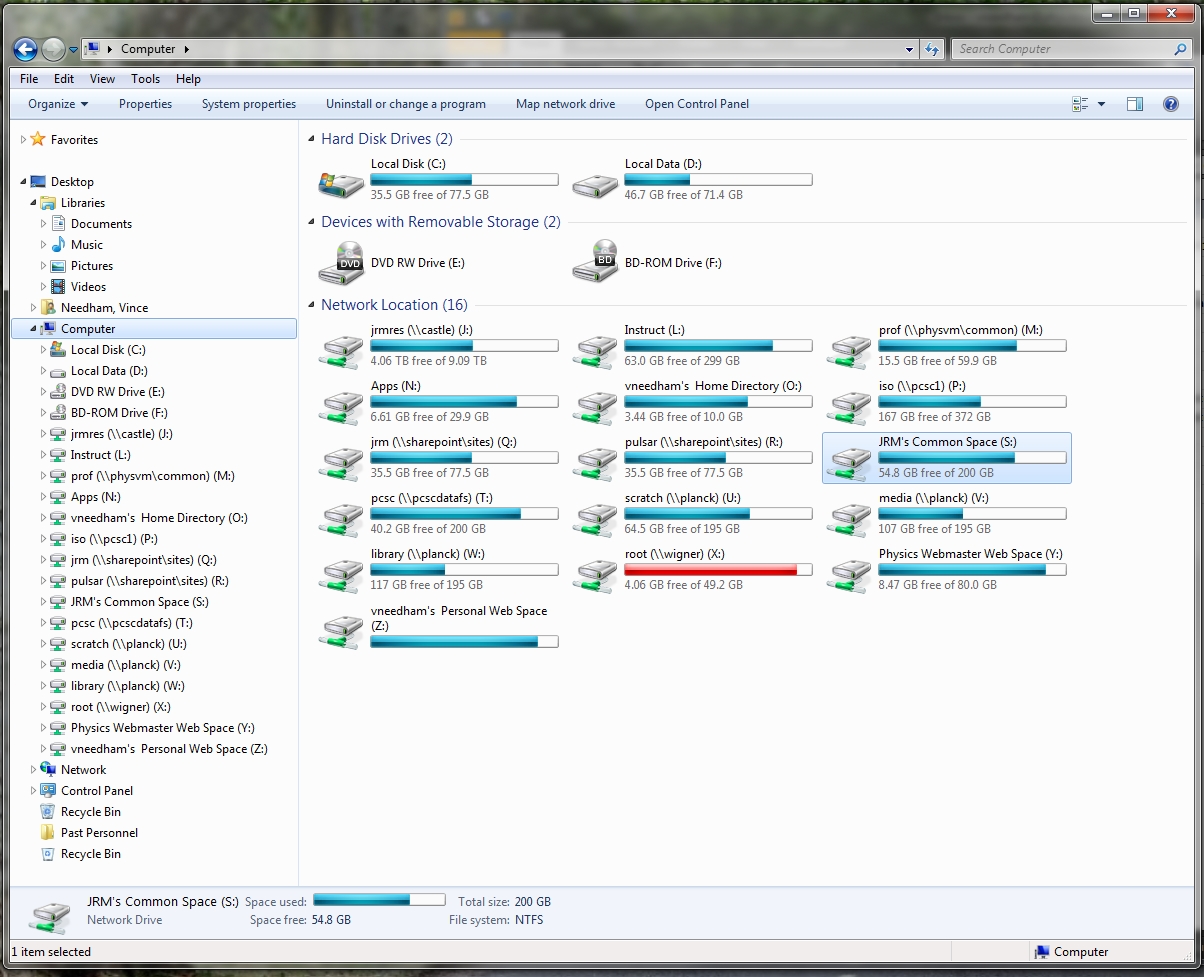
Ccm Network Drive Mapping For Mac Mac
Double click on the server from your Favorite Servers: list. 5. If you are prompted for your credentials, select Registered User and enter your username and password using UWYO.Username. as the format for your username. Select Remember this password in keychain if you don’t want to be prompted to enter your credentials again. Select Connect. 6. After you select Connect it will open up the network folder you just mapped. To access this again in the future refer back to step 1 and select the server connection you want from your Favorite Servers: list.